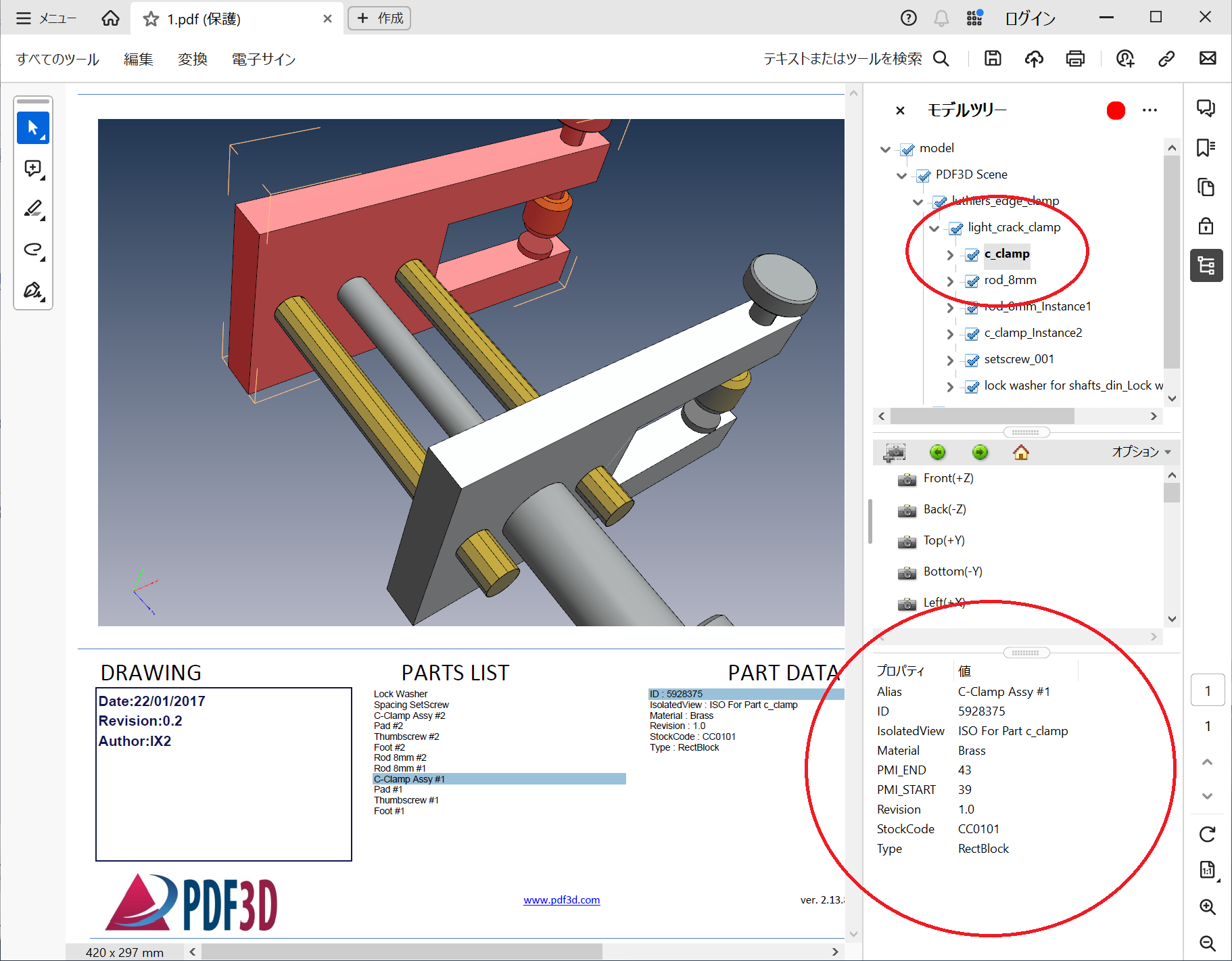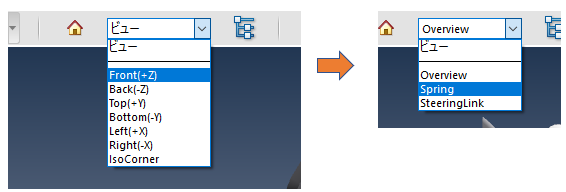サポート情報(ReportGen)
ご質問の多い内容をQ&A方式でまとめました。
バッチ処理と自動化の方法
- ReportGenはコマンド・ラインから実行することができます。
ステート・ファイルを利用することで、ユーザー・インターフェースを使わずに、バッチ処理による変換が可能です。
また、Pythonなどのプログラムを利用することで自動化することもできます。
実際の手順については、以下のzip圧縮ファイルをダウンロードし、その中にあるPDFファイルを参照してください。Windowsのバッチ・ファイルを利用した方法とPythonを利用した方法について説明しています。(サンプル・プログラムも含まれています。) 複数のデータを複数のビューに並べるには(ツールの利用)
- ReportGenで複数のビューを作るには、複数のプレースホルダーを作成し、そのホルダー番号を順番に変更しながら各データを変換していきます。(ReportGenのチュートリアル・ガイドに手順を記載していますので、そちらをご参照ください。)
ただ、この手順では、データと割り当てるプレースホルダーの番号を指定しながら変換を繰り返して行う必要があるため、ビューの数が多い場合は、「操作が面倒」、また、「指定を間違えてしまう」という声がありました。
以下のツールは、この問題点を解決するReportGenの補助ツールです。
複数のプレースホルダーが配置されたテンプレートPDFファイルと複数の3次元データを読み込み、各プレースホルダーと3次元データの対応を作成します。
どのファイルをどのプレースホルダーに入れるかを設定しておくことで、あとは自動的に変換することができます。
詳細は解凍後の bin フォルダに含まれるヘルプ・ファイル(PDF3DAutoHelp.pdf)を参照してください。
Windows 64bit 版のみに対応しています。
このツールは、3次元データ用です。
360度パノラマ画像をご利用の場合は、360度パノラマ画像用のツールがありますので、そちらをご利用ください。 複数のデータを複数のビューに並べるには(ツールの利用)(360度パノラマ画像用)
- このツールは、複数のデータを複数のビューに並べるツールの360度パノラマ画像用です。
詳細は解凍後の bin フォルダに含まれるヘルプ・ファイル(PDF3DAuto360Help.pdf)を参照してください。
Windows 64bit 版のみに対応しています。 複数のデータを複数のビューに並べるには(プログラムの作成)
- ReportGenで複数のビューを作るには、複数のプレースホルダーを作成し、そのホルダー番号を順番に変更しながら各データを変換していきます。(ReportGenのチュートリアル・ガイドに手順を記載していますので、そちらを参照してください。)
ここでは、この処理を自動化するためのプログラミングの方法とPythonを利用したサンプルを紹介します。バッチ処理の基本操作については、サポート情報「バッチ処理と自動化の方法」を参照してください。 パーツに情報を追加するには
時系列アニメーションで変化するデータと変化しないデータを混在させるには(ツールの利用)
- ReportGenのシーケンシャル・アニメーションでは、連番ファイルなどを利用してステップを順番に表示する時系列のアニメーションを作成できます。(詳細はチュートリアル・ガイドを参照してください。)
気象データと地形データなど、変化するデータと変化しないデータが混在している場合、全ステップに地形データを埋め込むと、ファイル・サイズが大きくなり、またメモリ的にも圧迫してしまいます。
ステート・ファイルを利用することで、変化するデータと変化しないデータを混在させることができます。
以下のツールは、このステート・ファイルを対話的に作成することができる補助ツールです。詳細は展開後の bin フォルダに含まれるヘルプ・ファイル(PDF3DAnimHelper.pdf)を参照してください。
Windows 64bit 版のみに対応しています。 時系列アニメーションで変化するデータと変化しないデータを混在させるには(ステート・ファイルの編集)
- ステート・ファイルを編集することで、変化するデータと変化しないデータを混在させたシーケンス・アニメーションを作成することができます。
詳細は、以下の「ステート・ファイルの活用.pdf」の「時系列アニメーションの作成(変化するデータと変化しないデータの混在)」(P.13)を参照してください。 Acrobat Reader のビュー・メニューに視点を追加するには
EnSight によるポスト処理結果の出力方法
- EnSightによるポスト処理結果をPDF3D ReportGenに入力して3D PDFに変換するためには、EnSightからglTFファイルに出力します。
glTF形式のファイルに出力するには、出力したいパートを選択した状態で、[ファイル]→[出力]→[幾何学的情報]を選択し、出力フォーマットとして[GLTF 2.0 File Format]を選択してください。
複数ステップのデータに対してアニメーションを作成するには、ReportGen では、ステップ毎に保存した連番のglTFファイルが必要となります。その場合は、上記のメニューで、[単一ファイルに保存]をオフにし、[開始ステップ]、[終了ステップ]、[ステップ間隔]を指定して下さい。
(2023年3月29日更新) AVS/Expressによる可視化結果の出力方法
- AVS/Expressで可視化した結果をVRMLファイルに保存するには、OutputVRMLモジュールを利用します。AVS/Expressではチャンクと呼ばれる機能でレンダリングのためのデータを細分化しています。3D PDFを作成する際には、このチャンク機能をオフにしてください。
詳細は以下のドキュメントをご参照ください。 MicroAVSによる可視化結果のVRMLファイル出力方法
- MicroAVSで可視化した結果をVRMLファイルに保存するには、ファイル・メニューのデータの書き込み機能を利用します。また、時系列データから連番のVRMLファイルを作成するには、スクリプト機能を利用してください。
詳細は以下のドキュメントをご参照ください。
その他、MicroAVSの現バージョン V22.0 Rev.A では、一部パーツ名の文字化けやパーツが細分化されてしまう問題があります。それらの回避方法についても説明しています。 ParaViewによるポスト処理結果の VRML ファイル出力方法
- ParaViewのポスト処理結果をPDF3D ReportGenで変換するには、VRML形式のファイルに保存してください。
また、時間ステップの変化するデータをアニメーションにするには、スクリプトを利用して VRMLの連番ファイルを作成します。
詳細は、以下のドキュメントをご参照ください。
なお、ParaViewに3D PDFファイルの出力機能を組み込んだPDF3D PV+という製品もあります。
PV+では、ParavViewから直接3D PDFファイルを作成することができます。(ReportGenと同等の機能を持っています。)
3D PDFファイルを作成する対象ソフトがParaViewのみの場合は、PV+の方が便利です。 Ansys Mechanicalによる構造解析結果の出力方法(Ansys Workbenchによるポスト処理の場合)(ツールの利用)
- Ansys Mechanicalで解析した結果をAnsys Workbenchでポスト処理した場合は、Ansys WorkbenchからAVZファイルに出力し、それを、以下のツールを使って、ReportGenが読み込み可能なglTFファイルに変換するとともに、ReportGen用の設定ファイル(ステート・ファイル)を作成します。
使用方法については、解凍後のdocフォルダーに含まれるドキュメント(Ansys AVZファイルの3D PDFファイルへの変換.pdf)をご参照ください。
*このツールはサイバネットシステム株式会社のご協力のもとで開発しました。 Ansys Mechanicalによる構造解析結果の出力方法(Ansys Mechanical APDLによるポスト処理の場合)
- Ansys Mechanicalで解析した結果をAnsys Mechanical APDL(旧Classic)でポスト処理した場合は、VRMLファイルに保存することができ、それをPDF3D ReportGenに入力して3D PDFに変換することができます。
VRMLファイルへの保存の手順については、以下のReportGenの開発元Visual Technology Services Ltd.が作成した資料をご参照ください。
また、Ansys Mechanical APDLの詳細については、Ansysのマニュアル、ならびに Ansysのサポート窓口にお問合せください。 Moldflowによる樹脂流動解析結果の出力方法とReportGenの操作方法
- 樹脂流動解析ソフトウェアMoldflowで解析し、可視化した結果は、FBX形式のファイル(拡張子.fbx)で保存することにより、ReportGenに取り込み、3D PDFに変換することができます。Moldflowから出力する際には、[FBX エクスポート]のメニューを使用します。
ただし、現状のReportGenでは、アニメーションのFBXファイルには対応していません。そのため、アニメーションの3D PDFファイルを作成するためには、Moldflowから、タイムステップ毎に別々のFBXファイルに出力する必要があります。
Moldflowからの出力方法やReportGenでの操作方法については、以下のドキュメントをご参照ください。 VMDによる分子データの可視化結果の出力方法
- VMDを使って分子データの可視化を行っている場合は、Obj形式、もしくはVRML形式のファイル出力をご利用ください。
また、アニメーションを作るには、Tclスクリプトを利用して、連番ファイルを作成します。
詳細は以下のドキュメントをご参照ください。
(以下のファイルには、サンプルの3Dデータが含まれています。3Dのビューを見るには、ファイルをダウンロードしてご参照ください。) 動画の埋め込みと連続画像のアニメーション表示の方法
- PDF3D ReportGenは、連続した複数の画像ファイルを読み込んで、アニメーションとしてPDFを作成することができます。Acrobat Readerでは、3Dのアニメーションと同様に、専用のアニメーションのコントロール・ボタンで、再生と停止の切り替え、再生速度の調整、前後のコマ送り、フレーム番号の指定ができます。また、マウス操作での拡大・縮小も可能になります。例えば、CTやMRIなどで撮影した複数枚のスライス画像を、断面位置を変えながらアニメーション表示したり、1枚ずつ画像を確認したりするのに便利です。
動画ファイルは、そのままPDFに組み込むことができないため、あらかじめ、別のツール(フリーソフトのFFmpegなど)を使って、動画から連番の連続画像ファイルを作成しておけば、同様に、アニメーションとしてPDFを作成し、Acrobat Readerで動画の再生が可能になります。
詳細は以下のドキュメントを参照してください。 GISデータおよび点群データの可視化と3D PDFファイルの出力方法
- PDF3D ReportGenは、GIS(地理情報システム)データを扱う機能もサポートしています。標高データやGeoTIFFファイル、点群データなどを扱うことができます。地理空間の地理座標系や投影座標系の変換にも対応しています。また3Dスキャナーやレーザー・スキャナーで測定した色情報付きの点群データにも対応しています。
詳細は以下のドキュメントをご参照ください。 パーツ名の変更方法
- Acrobat Readerで3D PDFを表示したときに、モデルツリーに各パーツ名が表示されますが、パーツ名は、基本的には、元データで設定されている名前が引き継がれ、元データで設定されていない場合は、PDF3D ReportGenが変換時に、あるルールに基づいて自動的に名前を設定します。Acrobat Readerでは、このパーツ名を変更することはできませんが、ReportGenでの変換時に、任意のパーツ名を設定することは可能です。
詳細は以下のドキュメントを参照してください。 スピン・モードによる回転
- PDF3D ReportGen で作成した3D PDFファイルは、デフォルトでは、回転モードになっており、マウス左ボタンを押したまま動かすと、マウスの位置に追従して任意の方向に自由に回転させることができます。このモードをスピン・モードにすると、マウスの上下方向の移動量に対しては、画面に対して縦方向に最大で180度まで回転し、マウスの左右方向の移動量に対しては、モデルの座標系のZ軸周りに回転します。
このモードは、Z軸周りに回転させたいときに便利で、例えば、建造物や家具などを地面に平行に回転させることができます。
以下のドキュメントでは、ReportGenでの変換時に、スピン・モードをデフォルトにするための方法や、地面をXY平面に平行にするための座標変換の方法などを説明しています。